Waarschuwing:
De stappen beschreven in dit document kunt u zonder problemen uitvoeren.
Echter wijzig alleen de hier beschreven instellingen. Aanpassingen buiten de
beschreven instellingen kunnen uw systeem ernstig verstoren en tot verstoringen
in de werking lijden.
Stap1:
Disable de Preview Pane en Details Pane
Windows 2016 en Windows 2019
1) Open GPEDIT in Search of CMD
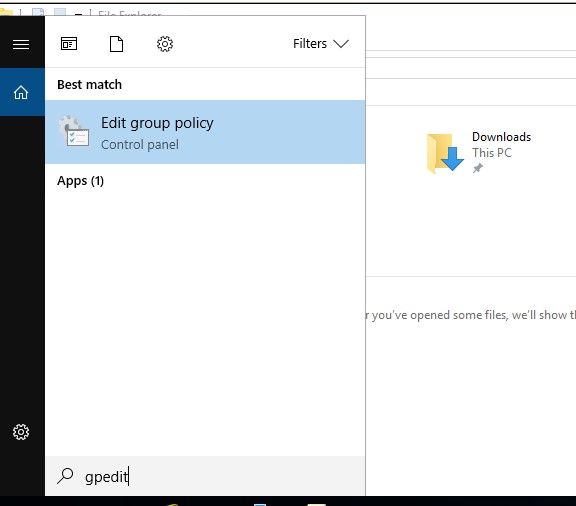
1) Ga naar “User Configuration” > “Administrative Templates” > “Windows Components” > “File Explorer” > “Explorer Frame Pane”
Hierin staan “Turn off preview pane” en “Turn on or off details pane” op “not configured”
Deze settings moeten worden aangepast naar “Enabled”
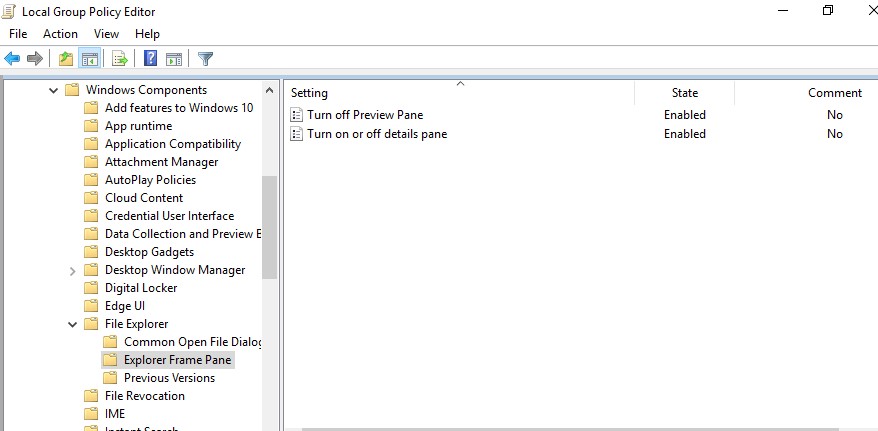
3) In “Turn off Preview pane” klik “Enabled” en klik OK
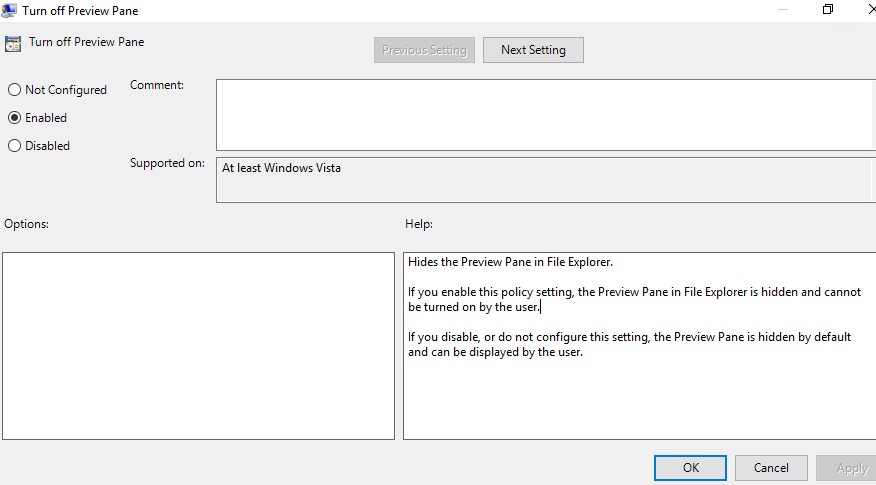
4) In “Turn off Details pane” klik “enable” en zet “Always Hide” en klik OK
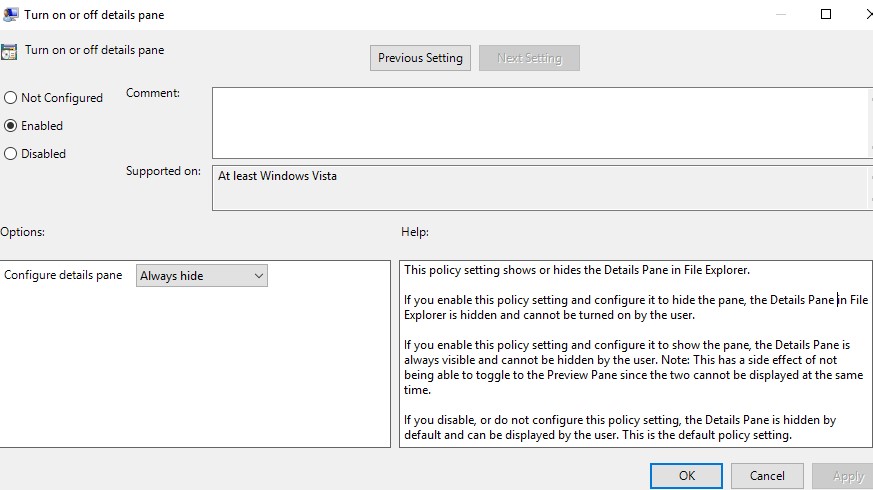
5) Nu zie je in file explorer dat de “Preview pane “en “Details pane” grayed out zijn.
Deze kan je dan ook niet meer aan zetten.
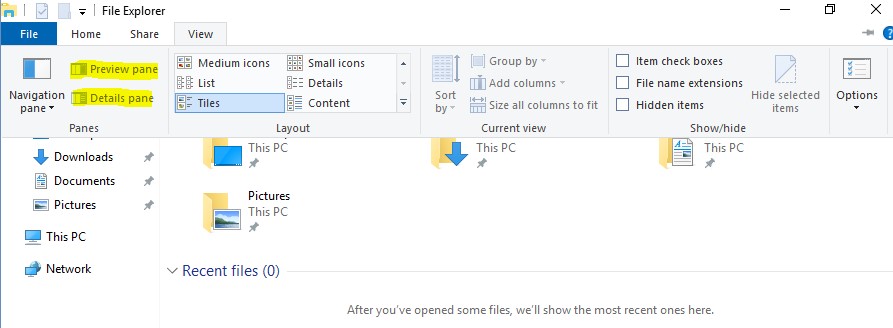
6) Ga nu naar “Options” en “Change folder and search options”
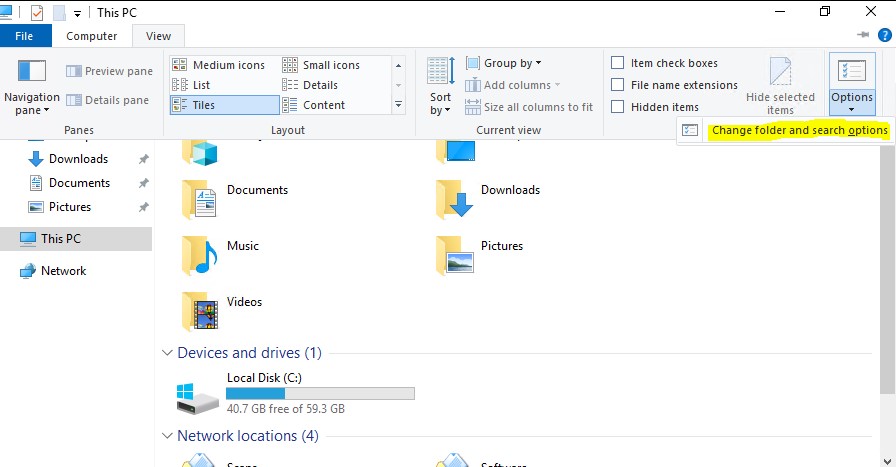
7) Vervolgens naar “view” en selecteer het vinkje bij “Always show icons, never thumbnails” en klik OK
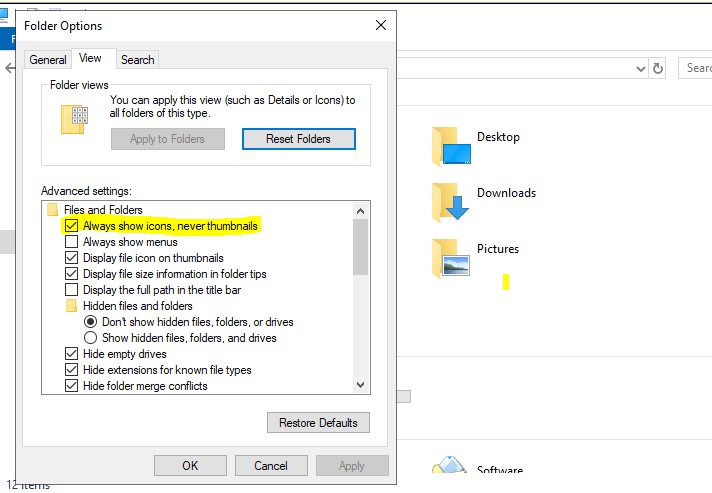
Windows 2012 en ouder
1) Open GPEDIT in Search of CMD
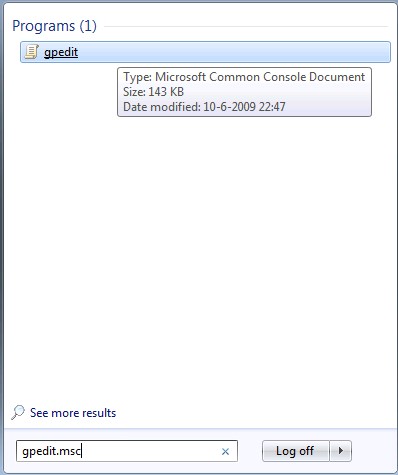
De Local Group Policy Editor opent.
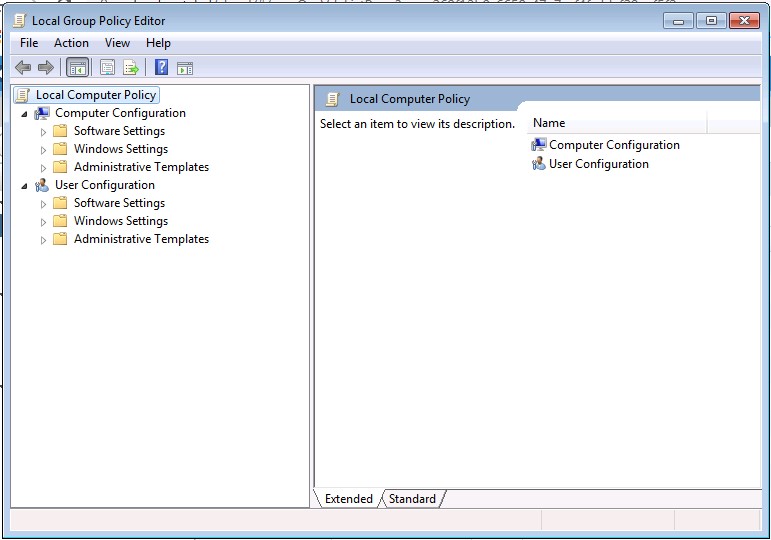
2) Ga naar “User Configuration” > “Administrative Templates” > “Windows Components” > “WIndows Explorer” > “Explorer Frame Pane”
Hierin staan “Turn off Preview Pane” en “Turn off Details Pane” op “Not configured” Deze settings moeten worden aangepast naar “Enabled”
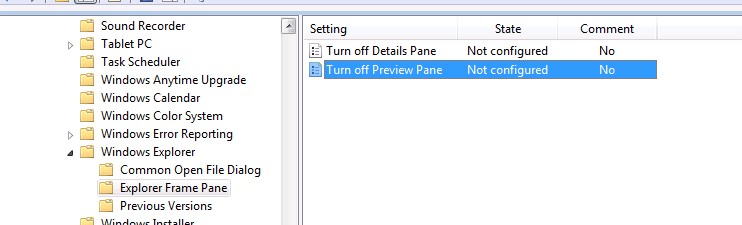
3) Selecteer “Turn off Preview Pane”, klik op “Enabled” en klik OK.
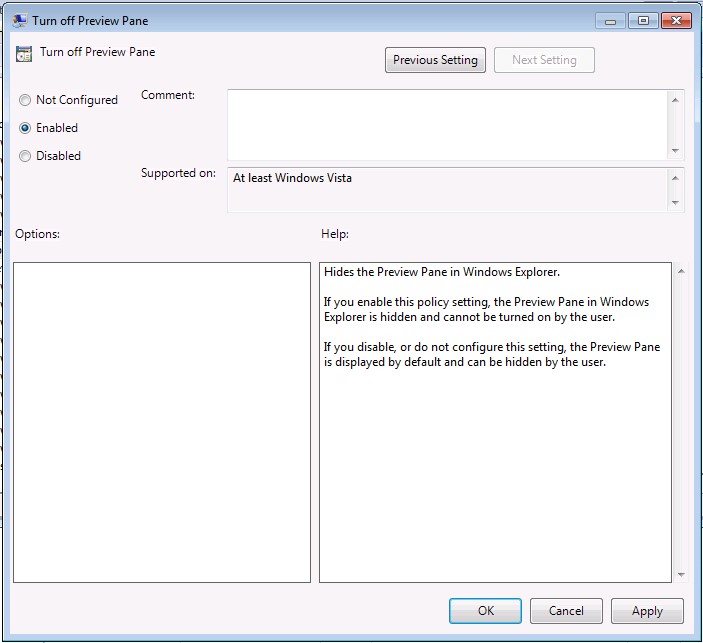
Nu is de preview pane niet meer bruikbaar in de File Explorer.
Dezelfde actie moet nu ook voor de Details Pane uitgevoerd worden.
4) Als beide acties uitgevoerd zijn is dit het verschil in de file Explorer:
Met de Preview Pane en Details Pane beschikbaar:
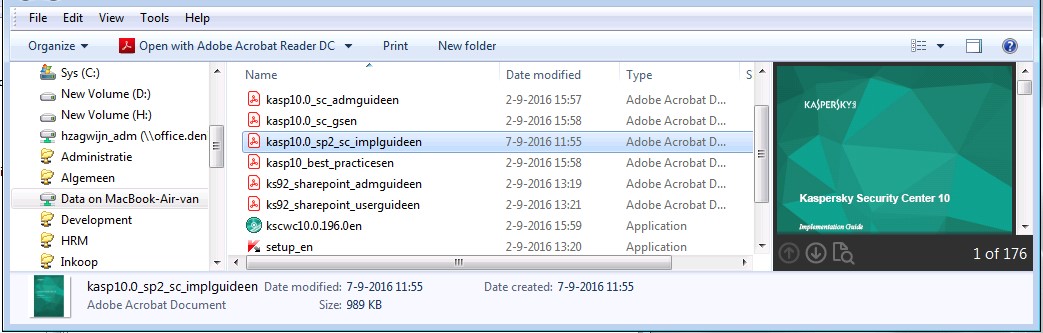
Zonder de Preview Pane en Details Pane:
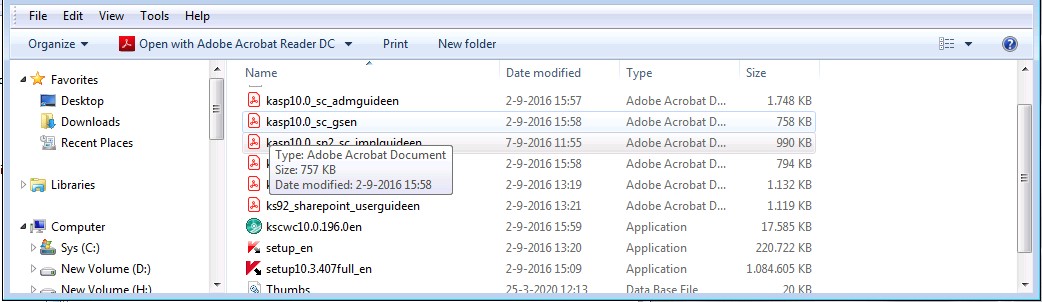
Ook zijn deze nu niet meer te selecteren in de Layout:
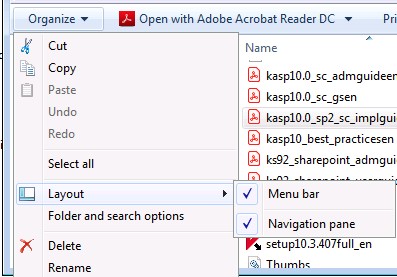
5) Ga nu naar “Tools / Folder Options”
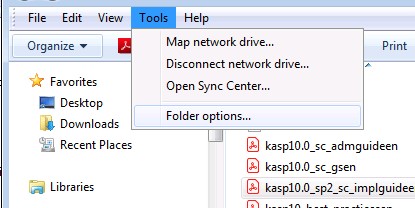
6) Vervolgens naar “view” en selecteer het vinkje bij “Always show icons, never thumbnails” en klik OK
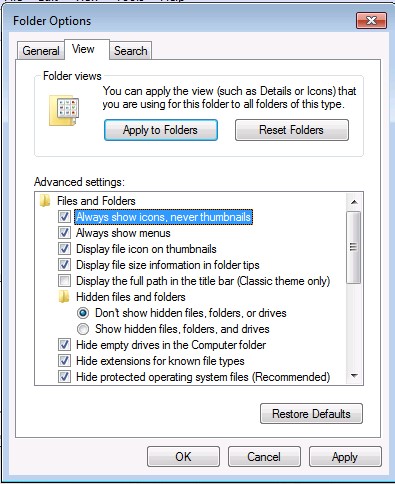
STAP 2:
Disable the WebClient service
Deze service draai niet op iedere server, mocht deze niet in services staan dan hoeft u hier niks mee te doen.
Waarschuwing.
Indien je WebDav gebruikt zal deze niet meer werken na het disabelen. In dat geval kan deze dus niet uitgezet worden. Denk hierbij aan gemengd gebruik met Mac apparatuur, Linux servers en diverse NAS/netwerk opslag oplossingen. Mocht iets niet meer werken kan deze stap teruggedraaid worden.
1) Ga naar “run” en type daar “services.msc”
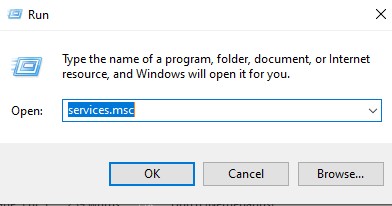
2) Zoek hier “WebClient”
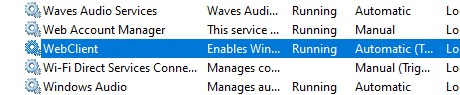
3) Open “WebClient” services en zet “status type” op “Disabled” en de service op “Stop” en klik OK
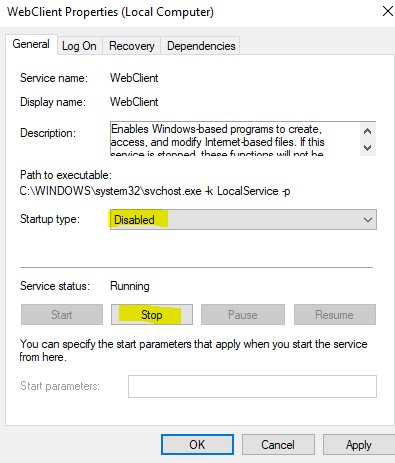
STAP3:
Rename ATMFD.DLL
Deze DLL is alleen beschikbaar op Windows Server 2012r2 en lager.
Windows Server 2016 en Windows Server 2019 beschikken niet over deze DLL en hoeft dus ook niet aangepast te worden.
1) Open CMD en voer de volgende command per stuk uit
cd "%windir%\system32"
takeown.exe /f atmfd.dll
icacls.exe atmfd.dll /save atmfd.dll.acl
icacls.exe atmfd.dll /grant Administrators:(F)
rename atmfd.dll x-atmfd.dll
cd "%windir%\syswow64"
takeown.exe /f atmfd.dll
icacls.exe atmfd.dll /save atmfd.dll.acl
icacls.exe atmfd.dll /grant Administrators:(F)
rename atmfd.dll x-atmfd.dll
2) Herstart de server
